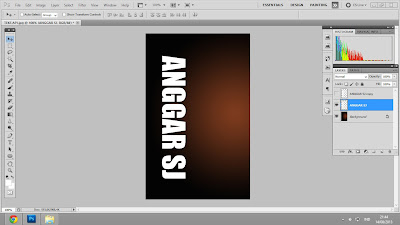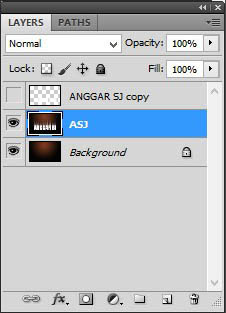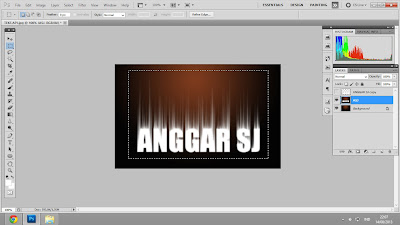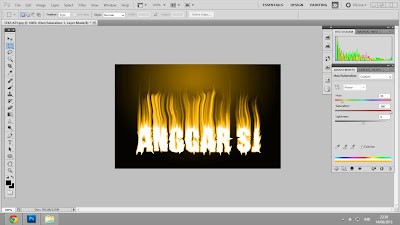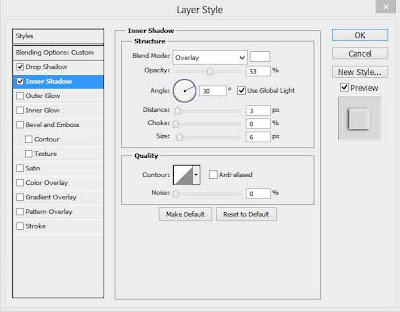1. Buka program
photoshop dan siapkan foto atau gambar latar hitam.
2.
Pilih Horizontal Type Tool (T), tuliskan teks “ANGGAR SJ” di atas gambar latar
hitam tersebut.
3. Klik kanan
pada layer ANGGAR SJ dan pilih Resterize Type, maka layer akan berubah menjadi
layer image kemudian duplikat layer tersebut dengan menekan Ctrl+J dan sembunyikan
layer ANGGAR SJ copy dengan mengklik icon mata pada layer tersebut sehingga
icon tersebut hilang.
4. Klik pada layer
ANGGAR SJ lalu pilih menu Image > Image Rotate > 90 CW.
5. Tambahkan
efek dengan cara pilih menu Filter > Stylize > Wind, atur seperti gambar
di bawah, lalu Ok.
6. Setelah gambar
terlihat seperti di atas, kamu bisa berikian kembali efek yang sama dengan
menekan Ctrl+F sampai gambar terlihat seperti di bawah.
7. Putar kembali
gambar seperti semula, pilih menu Image > Image Rotate > 90 CCW.
8. Tambahkan
efek Guasian Blur dengan cara pilih menu Filter > Blur > Guasian Blur,
atur seperti gambar di bawah, lalu Ok.
9. Duplikat layer
background dengan mengklik layer background dan menekan Ctrl+J.
10. Setelah itu klik
pada layer ANGGAR SJ kemudian tekan Ctrl+E untuk menyatukan layer (Marge Down),
dan ganti nama Background copy dengan nama ASJ, caranya duble klik pada tulisan
Background copy lalu tuliskan ASJ.
11. Aktifkan Rectangular
Marquee Tool (M), buat seleksi seperti gambar di bawah.
12. Pilih menu
Filter > Liquify, maka akan keluar jendela baru, seting properties nya
seperti gambar di bawah.
Klik icon
Forward Warp Tool (W) (sudut kiri atas), gosok tulisan sampai hasilnya seperti
gambar di bawah, kecilkan dan besarkan ukuran brush nya untuk mendapatkan hasil
yang lebih baik.
13. Selanjutnya
klik icon Create new fill or adjustment layer pallete (sudut kanan bawah) pilih
Hue/Saturation, atur properties nya seperti gambar di bawah.
14. Ulangi kembali
langkah 13, tapi kali ini atur seperti gambar di bawah.
15. Pada layer
Hue/Saturation 2 atur Blending Mode nya menjadi Overlay,
maka gambar akan
tampak seperti berikut.
16. Kemudian tampilkan
kembali layer ANGGAR SJ copy dengan menekan icon mata yang tadi kamu hilangkan.
17. Tekan Ctrl+Klik
pada Thumnail Layer tersebut, maka text tersebut akan menjadi terseleksi.
18. Jika sudah
terseleksi, aktifkan Gradient Tool (G), gunakan warna hitam pada sudut kiri dan
di sudut kanan gunakan warna orange lalu Ok.
Kemudian atur
style nya Linear klik & drag dari bawah ke atas.
Dan inilah
hasilnya: